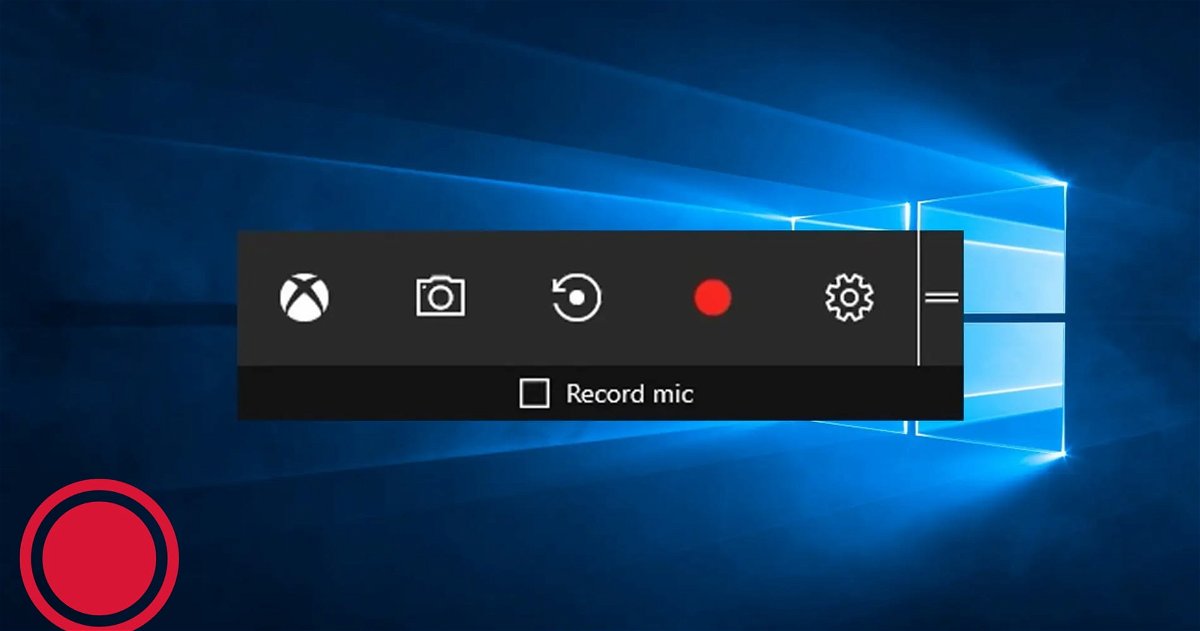
Aunque Windows 10 ya ha sido reemplazado por Windows 11 de forma oficial, aún hay muchas personas que prefieren mantenerse fieles a esta versión del sistema operativo de Microsoft, pues consideran que cuenta con todas las funciones que necesitan y el consumo de recursos justo. Por ello, se rehúsan a dar el salto de versión.
Una de las características que causó mucha emoción en los usuarios cuando se añadió a Windows 10 fue la Barra de Juego, pues permitía disfrutar de muchos beneficios cuando se estaba ejecutando un juego, como el poder grabar la pantalla.
Sin embargo, es necesario señalar que esta función puede utilizarse incluso cuando no estás ejecutando un videojuego, pudiendo así grabar la pantalla de Windows 10 sin instalar nada, aunque OBS es una de las mejores opciones, y el reproductor VLC también lo puede hacer. Para ello, debes seguir algunos pasos sencillos.
Acceder a la Barra de Juego (Game Bar) de Windows 10Configura las opciones de la grabación de pantallaInicia la grabación de pantalla en Windows 10Detén la grabación y disfruta del vídeo
Acceder a la Barra de Juego (Game Bar) de Windows 10
Game Bar o la Barra de Juego de Windows 10 es la mejor forma de grabar la pantalla sin instalar otros programas
Game Bar o Barra de Juego es una función que se añadió a Windows 10 pensando en todos los usuarios que juegan a videojuegos y que quieren compartir sus partidas al grabarlas, entre otras posibilidades.
Y es precisamente esta herramienta la que cuenta con la posibilidad de grabar la pantalla en Windows 10. Por ende, lo primero que debes hacer es acceder a ella.
Si lo que grabarás es el contenido de un videojuego, esta app se iniciará de forma automática. Pero si no es así, simplemente debes buscar el programa entre todos los instalados.
Configura las opciones de la grabación de pantalla
En Game Bar también puedes configurar diversas opciones de grabación, como si quieres que se grabe el micrófono, por ejemplo
Una vez te encuentres en la interfaz, verás un montón de opciones que puedes configurar manualmente dependiendo de lo que necesites. Por ejemplo, si quieres que se grabe también el micrófono, entonces debes habilitar este ajuste, por ejemplo.
Hay muchas opciones que puedes habilitar, por lo que debes explorarlas todas y activar esas que necesites. La grabación de micrófono es ideal en tutoriales y ese tipo de contenido explicativo.
Inicia la grabación de pantalla en Windows 10
Puedes empezar la grabación de pantalla directamente desde el botón correspondiente
Después de haber configurado todas las opciones que quieras, ya puedes empezar la grabación. Para ello, debes hacer clic en el ícono que corresponde. Notarás que se iniciará una cuenta regresiva y, entonces, el programa comenzará a grabar la pantalla y todo lo que se muestre.
Es necesario señalar que la grabación que realices va a ser del juego, pues tiene una limitante y es que no permite hacerlo en el escritorio ni en el explorador de archivos. Debes tenerlo en cuenta en todo momento.
Detén la grabación y disfruta del vídeo
Cuando estés grabando la pantalla, notarás que hay una pequeña barra flotante que contiene controles de grabación, así como también el tiempo que lleva la grabación.
Una vez hayas grabado lo que necesitas, entonces debes detenerla al pulsar en el botón correspondiente. Y si quieres visualizar el contenido que grabaste, entonces debes acceder a la carpeta de Vídeos de Windows 10, pues allí se encontrará el archivo.
Como ves, es un procedimiento sumamente sencillo y que no te tomará más de un par de minutos. Ya después puedes visualizar el vídeo en cuestión, o editarlo como quieras y compartirlo con tus amigos.
La grabación de pantalla de Windows 10 es una opción muy útil y que puede salvarte de algún apuro, sin que tengas que instalar herramientas de terceros.
El artículo Cómo grabar la pantalla de Windows 10 sin instalar nada fue publicado originalmente en Urban Tecno.

Dejar una contestacion