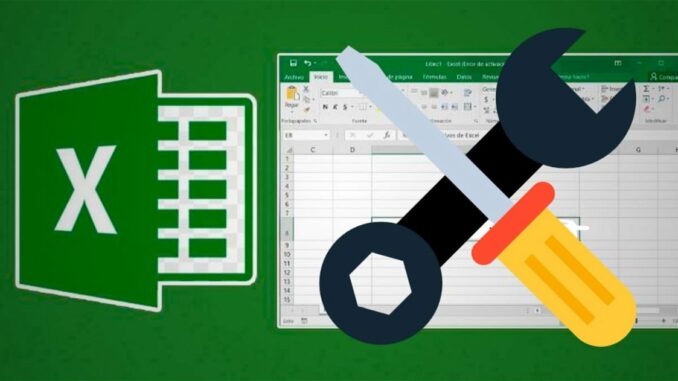
Si bien es cierto que Microsoft Excel es uno de los mejores y más completos programas de edición y procesamiento de hojas de cálculo, este no está exento de fallos. Y uno de los problemas más comunes, y a la vez de los más molestos, tiene que ver con la corrupción de los archivos.
Es probable que alguna vez te haya ocurrido, ya sea en Excel o en otro programa de la suite ofimática de Microsoft, que estás trabajando en un archivo y, por distintos motivos, este se daña y ya no puedes acceder correctamente. En este caso, muchos optan por las copias de seguridad de los documentos, que puede ser útil ante la eliminación accidental del documento, pero no siempre es la mejor solución.
Es por este motivo que nos hemos tomado el tiempo de recopilar todos los métodos que existen para reparar y recuperar un archivo dañado de Excel, de manera que no tengas que sufrir más de estas preocupaciones. Pero antes, debes saber por qué ocurre este problema.
Por qué pueden dañarse los archivos de ExcelTodas las formas de reparar un archivo dañado de ExcelUtilizando la herramienta de reparación de Microsoft ExcelEliminando los datos temporales de ExcelBorrando los complementos innecesarios de ExcelUtilizando la herramienta de diagnóstico de OfficeUtilizando la herramienta de Wondershare Repairit
Por qué pueden dañarse los archivos de Excel
Existen varios motivos que pueden ocasionar que los documentos de Excel se dañen, impidiendo el acceso correcto a esta información
Antes de pasar a contarte los métodos que existen para recuperar un archivo dañado de Excel, es importante explicarte por qué ocurre este problema tan molesto.
Por lo general, los archivos de Excel se corrompen por un mal manejo de estos. Un ejemplo de ello puede ser el apagar el ordenador cuando se procesa este documento. Pero no es el único motivo, pues también puede deberse a un fallo en la unidad de almacenamiento.
En algunos casos, el malware también puede infectar estos documentos de Excel y corromperlos. Además, otra causa de este problema puede ser un fallo de funcionamiento de la aplicación de Excel. Y también, puede ocasionarse por un problema con cualquier componente de tu documento de Excel, como el encabezado y metadatos en general.
Todas las formas de reparar un archivo dañado de Excel
Existen varias soluciones que puedes probar con la finalidad de recuperar un archivo dañado de Excel. Dependiendo del origen de tu problema, puede que te funcionen algunos métodos y otros no. Pero es importante que los conozcas todos para que los realices.
Utilizando la herramienta de reparación de Microsoft Excel
Puedes usar la herramienta de reparación que integra Microsoft Office
En caso de que no lo sepas, Microsoft integra una herramienta de reparación en su suite ofimática, la cual es capaz de solucionar este problema en documentos de Excel, ya sean XLS o XLSX, por ejemplo.
Para utilizar esta función, simplemente debes acceder a Microsoft Excel, después accedes a la pestaña de Archivo en la cinta de opciones y después seleccionas Abrir. Entonces, debes pulsar en Examinar.
Ahora, debes buscar el documento de Excel que está dañado o corrupto y lo seleccionas. Pero en lugar de marcar Abrir, debes seleccionar Abrir y reparar. Entonces, el sistema realizará una reparación rápida de dicho archivo. Con suerte, puede funcionar.
Eliminando los datos temporales de Excel
También puedes intentar recuperar tu archivo de Excel al borrar los archivos temporales de Office que podrían estar dañados
Tal vez no lo sepas, pero los archivos y datos temporales que almacena Excel pueden dañarse, afectando también la integridad del documento en el que trabajas. Pero puedes resolver esta situación rápidamente al borrar toda esta información temporal.
Esto lo puedes hacer al acceder al Explorador de archivos de Windows y seleccionas Este equipo, entonces entras en la unidad C de Windows. Lo siguiente es que entres en la carpeta Usuarios, después en la que tiene el nombre de usuario y, entonces, entras en AppData.
Debes acceder ahora a la carpeta Local y después Microsoft Office. Ahora, puedes buscar de forma manual todos los archivos que contengan la extensión «.tmp», sin comillas y los borras. Después, reinicias Microsoft Excel e intentas abrir el archivo que estaba dañado.
Borrando los complementos innecesarios de Excel
Otro consejo que puedes poner en práctica, definitivamente, es borrar los complementos no deseados de Excel
La suite ofimática de Microsoft permite instalar complementos para añadir características nuevas, pero, en ocasiones, algunos de estos pueden afectar negativamente y su sola presencia es capaz de ocasionar problemas. Por ello, es recomendable también que borres los complementos no deseados.
Para ello, debes acceder a Microsoft Excel, después entras en la pestaña Archivos y en Opciones. Entre estas opciones, debes identificar la que dice Complementos.
Al encontrarte en la interfaz de complementos, debes seleccionar y eliminar los que no necesites. Para ello, debes hacer clic donde dice Acciones y lo borras para siempre. O si prefieres un método más sencillo, puedes pulsar en Administrar complementos.
Utilizando la herramienta de diagnóstico de Office
Puedes forzar una reparación completa de Microsoft Office desde el Panel de control de Windows
Otra estupenda solución que puedes probar es acceder a la herramienta de Microsoft Office para realizar diagnósticos y que puede ser útil en caso de que no solo esté dañado un documento, sino también tu instalación de esta suite ofimática.
Entonces, debes acceder al clásico Panel de control que integra Windows. Después, debes visitar la sección de Programas y características. En esta interfaz podrás ver todas las aplicaciones que tienes instaladas en tu PC.
Debes identificar tu instalación de Microsoft Office y la seleccionas. Entonces, debes hacer clic en la opción Administrar o Cambiar, junto a la de Desinstalar.
Esto te llevará a un menú donde puedes seleccionar varias opciones, pero la que nos interesa es la que dice Reparar. Debes hacer clic sobre esta para que empiece el procedimiento de diagnóstico y reparación.
Utilizando la herramienta de Wondershare Repairit
Siempre puedes recurrir al programa Wondershare Repairit, el cual se especializa en reparar archivos dañados
Una de las opciones más populares para recuperar un documento, incluso de Excel, definitivamente, es Wondershare Repairit, la cual está disponible tanto en Windows como en MacOS.
Una vez la hayas instalado, debes ejecutarla y acceder a su menú de reparación. Entonces, haces clic en Agregar para cargar el documento que está dañado.
Cuando se hayan subido los documentos a la plataforma, puedes visualizar la información de este, como su ubicación y el tamaño. Entonces, debes hacer clic donde dice Reparar.
Debes esperar a que se lleve a cabo el proceso de reparación del archivo, el cual puede tardar poco o mucho, dependiendo del contenido del archivo. Al final, tendrás una vista previa del documento y podrás verificar que todo está correctamente.
Desde este menú podrás visualizar si toda la información que contenía el archivo de Excel se muestra de forma correcta. Y si estás conforme con este resultado, entonces podrás guardar este nuevo archivo reparado y exportarlo a cualquier ruta de almacenamiento.
El artículo Cómo recuperar un archivo de Excel dañado fue publicado originalmente en Urban Tecno.

Dejar una contestacion