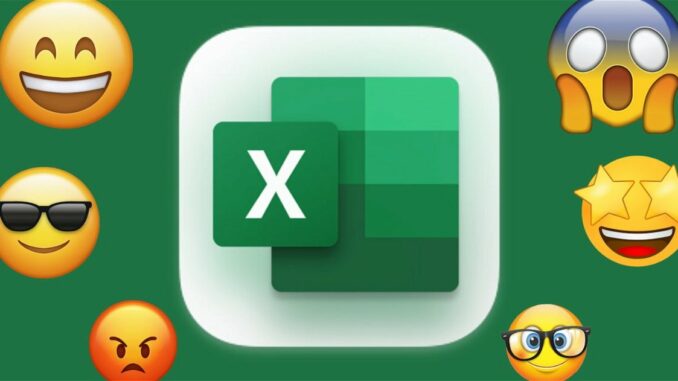
No es un secreto que Excel es uno de los programas más importantes que existen y que todos deberíamos aprender a utilizar, ya que no solo es ideal para gestionar datos a nivel laboral, sino que muchos lo utilizan para controlar sus finanzas personales. Y, relacionado a esto último, los emojis pueden ser buenos añadidos.
Si eres de los que usa Excel para gestionar sus finanzas personales, gastos y ahorros, entonces puede que quieras añadir algunos emojis para personalizar las celdas y los apartados, así como darles vida. Pero esto no es tan fácil, ya que Excel no cuenta con una opción para incluirlos, sino que debes recurrir a otros métodos para escribir caracteres especiales.
Es por ello que hemos preparado este post, pues te contaremos cómo puedes poner emojis en tus hojas de cálculo de Excel de forma sencilla. Aunque desde ya te adelantamos que es algo que puedes hacer en proyectos personales, pues no encajan con la seriedad de los laborales.
Poner emojis en Excel utilizando el atajo especial de tecladoCómo poner emojis en Excel utilizando el teclado virtual de WindowsPegar emojis en Excel desde páginas web
Poner emojis en Excel utilizando el atajo especial de teclado
Puedes insertar emojis en Excel a través del atajo especial de teclado
Como hemos mencionado, Excel es una herramienta muy versátil que permite una gran cantidad de actividades con hojas de cálculo. Y si quieres aprovechar sus posibilidades, debes conocer las fórmulas y funciones de este programa. Pero si lo que quieres es añadir emojis a alguna celda, entonces es necesario utilizar un atajo de teclado.
Tal vez no lo sepas, pero tanto en Windows 10 como en Windows 11, Microsoft ha añadido un atajo especial de teclado que permite abrir un menú contextual de emojis y emoticonos que puedes añadir a cualquier campo de texto.
Para utilizar este atajo especial, tan solo debes pulsar la combinación de teclas WINDOWS + . y se abrirá esta interfaz donde podrás ver los emojis disponibles. Solo debes hacer clic en cualquiera y se insertará en la celda que tengas seleccionada de Excel.
Cómo poner emojis en Excel utilizando el teclado virtual de Windows
El teclado en pantalla puede ser un gran aliado para añadir emojis en celdas de Excel
Una de las características más útiles de Windows, especialmente cuando estás teniendo problemas con tu teclado, es el teclado virtual. Como su nombre lo indica, se trata de una función que muestra un teclado en la pantalla y puedes seleccionar sus teclas al hacer clic con el mouse, o pulsando si tienes una pantalla táctil.
La forma más rápida de acceder al teclado virtual es haciendo clic en el menú de inicio y, posteriormente, en todas las aplicaciones. Ahora debes identificar la carpeta de Accesibilidad y, en su interior, encontrarás el teclado virtual.
Dependiendo de la versión de Windows que tengas, es posible que se muestre una tecla de acceso a emojis en el teclado en pantalla. Pero si no es así, no te preocupes, ya que solo debes hacer clic en la tecla correspondiente a WINDOWS y, posteriormente, en el punto (.) y entonces se abrirá el atajo especial de emojis.
Pegar emojis en Excel desde páginas web
Existen webs que te permiten copiar emojis y pegarlos en cualquier campo de texto
En caso de que no quieras utilizar los métodos anteriores, o no puedes debido a que tienes una versión antigua de Windows, entonces debes saber que la otra forma de poner emojis en Excel es recurriendo a webs especializadas en este contenido.
Existen muchas páginas web que muestran todos los emojis y puedes copiarlos para pegarlos en cualquier campo de texto, incluyendo una celda de Excel. Algunos de los mejores ejemplos son las plataformas de Emojipedia y EmojiTerra, por mencionar algunas.
Simplemente debes acceder a alguna de estas webs y buscas el emoji que quieres utilizar. Entonces lo copias y, después, abres el archivo de Excel en el que trabajas. Seleccionas la celda y pegas el emoji. Así de fácil y rápido.
El artículo Cómo poner emojis en una hoja de cálculo de Excel fue publicado originalmente en Urban Tecno.

Dejar una contestacion